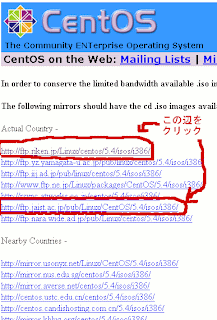テキストエディターって何を使っていますでしょうか?
私は最近EmEditorを使っております。最近ってここ1年くらいですけどね。
エムエディターはシェアウェアですが、4000円の価値は十分にあると思いますね。
エムエディターの前は秀丸を使っておりました。
学生なんたらでお金払わないで使わせてもらってましたね。
(もちろん学生だったからですよ)
tera padはよく使ってる人を見ますが使った事ありませんね。
あとサクラエディタとかMKEditorなんかも有名どころですかね。
MKEditorは使ってみましたがなじめませんでした。
やっぱ今のところEmEditorが好きなので、好きなところをまとめてみます。
・軽い
・タブ
・強調表示
・正規表現での検索置換
・エクスプローラとかdiffとかの外部ツールとの連携?あ、プラグインって言えば良いんですかね。
で、こうやって特徴というか機能を確認してたら気づくわけですが
俺はほとんどEmEditorをつかいきれてなかったわけですね。
つーかスニペットとかマクロとかチョー便利そうなのつかってなかったしwwwwwww
俺バカスwwwwwwwwwwwwwwwwwwwwwwwwwwwwwwwwww
Aptanaの前に使ってみろって話ですね。
そういやマクロってVBとJavaScriptが使えるようですけど
両方全然触った事ないやー→Javacriptでもちょっとやっとこうかな。
2010年1月29日金曜日
2010年1月28日木曜日
Aptana Studio 2.0 起動できない 日本語化
CSSとXHTMLとutf-8を扱えるエディターが欲しいなぁと最近思うんですが
よくわからねーんで、とりあえずなんか使ってみっかってとこなんですが
HTML Project2ってのをインストールしてみたけど
デフォルトではutf-8に対応していないようでちょっと置いといて・・・
Aptana Studioというのをいじってみようかと思いまして
ダウンロードしてインストールして日本語化して起動!
と思ったら起動しなかったんですね。
日本語化用のPleiadesが落とすのちょっと違ったみたいです。
ちょっとハマり気味だったのでメモっときます。
スタンドアローン版のWindows用のFull Installerを落としましたのよ。
http://www.aptana.org/studio/download
これ最初 Pleiades All in One 日本語ディストリビューションのPlatformってのを落としてしまったわけですね。
他のだったらいけてそうですが、とりあえず スクリーンショットにあるように「Pleiades 本体ダウンロード」の方から落としたら問題ありませんでした。

で、日本語化ですが、
まずはダウンロードしたPleiadesを解凍して、「plugins」「features」のフォルダをAptana Studioのフォルダにコピーして上書きします。
インストール先を変更していなければ「C:\Program Files\Aptana\Aptana Studio 2.0」だと思われます。
Pleiadesに入っている「eclipse.exe -clean.cmd」もコピーしてしまいましょう。
これはコピーしたらテキストエディタで開きます。
そしてAptanaStudioフォルダのAptanaStudio.iniを開き
と、1行追記します。(これについてはPleiadesのReadmeに書いてありました。)
追記したら「eclipse.exe -clean.cmd」をダブルクリックして起動しましょう。
起動したら成功ですね。おめでとう。
次回からは普通にショートカットから起動でよろしいかと思われます。
不正終了した時は-cleanで起動しろとの事です。
毎回やるのは重いんでやめとけよ。ってことらしいです。
参考リンク
第4回:Aptana Studio始めました
よくわからねーんで、とりあえずなんか使ってみっかってとこなんですが
HTML Project2ってのをインストールしてみたけど
デフォルトではutf-8に対応していないようでちょっと置いといて・・・
Aptana Studioというのをいじってみようかと思いまして
ダウンロードしてインストールして日本語化して起動!
と思ったら起動しなかったんですね。
日本語化用のPleiadesが落とすのちょっと違ったみたいです。
ちょっとハマり気味だったのでメモっときます。
AptanaStudioのダウンロード
AptanaStudioはaptana.orgから落としますね。スタンドアローン版のWindows用のFull Installerを落としましたのよ。
http://www.aptana.org/studio/download
Pleiadesのダウンロード
Pleiadesはmergedoc.sourceforge.jpから落としました。これ最初 Pleiades All in One 日本語ディストリビューションのPlatformってのを落としてしまったわけですね。
他のだったらいけてそうですが、とりあえず スクリーンショットにあるように「Pleiades 本体ダウンロード」の方から落としたら問題ありませんでした。

Aptana Studioのインストールと日本語化
インストールは普通にやれば問題ないと思います。で、日本語化ですが、
まずはダウンロードしたPleiadesを解凍して、「plugins」「features」のフォルダをAptana Studioのフォルダにコピーして上書きします。
インストール先を変更していなければ「C:\Program Files\Aptana\Aptana Studio 2.0」だと思われます。
Pleiadesに入っている「eclipse.exe -clean.cmd」もコピーしてしまいましょう。
これはコピーしたらテキストエディタで開きます。
start .\eclipse.exe -clean %*のところをstart .\AptanaStudio.exe -clean %*と書き換えます。そしてAptanaStudioフォルダのAptanaStudio.iniを開き
-javaagent:plugins/jp.sourceforge.mergedoc.pleiades/pleiades.jarと、1行追記します。(これについてはPleiadesのReadmeに書いてありました。)
追記したら「eclipse.exe -clean.cmd」をダブルクリックして起動しましょう。
起動したら成功ですね。おめでとう。
次回からは普通にショートカットから起動でよろしいかと思われます。
不正終了した時は-cleanで起動しろとの事です。
毎回やるのは重いんでやめとけよ。ってことらしいです。
参考リンク
第4回:Aptana Studio始めました
2010年1月27日水曜日
マルチプロトコル対応メッセンジャー Pidgin fring Miranda
Sourceforgeみてたらマルチプロトコル対応のメッセンジャーで
Pigdin(ピジンと読むらしい)というのを発見した。
http://ja.wikipedia.org/wiki/Pidgin
http://sourceforge.jp/projects/pidgin/
http://blog.inafog.jp/archives/210
PCが重くなるのが嫌なので
メッセンジャーというものは基本的に嫌いな私ですが
google talkとskypeとMSNのやつだけは入っております。
MSNのとskypeは基本起動してませんがねw
で、こいつらが一つにまとまってくれるならそれはうれしいなと思いまして
ちょっとマルチプロトコル対応メッセンジャーというのを5分ほどぐーぐる先生に聞いてみました。
Pigdinはskypeには対応していないらしく
skype対応らしきものでMirandaっていうのとfringっていうを発見しました。
Miranda
MirandaIM まとめサイト (wiki)
Mirandaは残念ながらWindows用のソフトのようです。
fring
fringはiphoneでも使えるようですね。
っていうかiphoneで使えるのが話題なだけでWindowsでは・・・?
なんか日本語の情報がiphoneのことばっかでちょっと謎です。
よく調べてません。
まぁ他にも色々あるとは思いますが、WindowsではMiranda IMですかねぇ。
まだ全然使ってないんでなんとも言えませんけどねw
Pigdin(ピジンと読むらしい)というのを発見した。
http://ja.wikipedia.org/wiki/Pidgin
http://sourceforge.jp/projects/pidgin/
http://blog.inafog.jp/archives/210
PCが重くなるのが嫌なので
メッセンジャーというものは基本的に嫌いな私ですが
google talkとskypeとMSNのやつだけは入っております。
MSNのとskypeは基本起動してませんがねw
で、こいつらが一つにまとまってくれるならそれはうれしいなと思いまして
ちょっとマルチプロトコル対応メッセンジャーというのを5分ほどぐーぐる先生に聞いてみました。
Pigdinはskypeには対応していないらしく
skype対応らしきものでMirandaっていうのとfringっていうを発見しました。
Miranda
MirandaIM まとめサイト (wiki)
Mirandaは残念ながらWindows用のソフトのようです。
fring
fringはiphoneでも使えるようですね。
っていうかiphoneで使えるのが話題なだけでWindowsでは・・・?
なんか日本語の情報がiphoneのことばっかでちょっと謎です。
よく調べてません。
まぁ他にも色々あるとは思いますが、WindowsではMiranda IMですかねぇ。
まだ全然使ってないんでなんとも言えませんけどねw
2010年1月12日火曜日
ls -l 見方 +の謎が解けた!?(CentOS5.4)
ls -l の見方がわかった。
ずっとわからなかった+の意味がわかりました。
SambaとACL機能・ミラクルリナックスこちらに書いてありました。
ACLが設定されたファイルには+がつくと書いてあります。
これだったんでしょうね。
しかし、この文章からでは+の原因がACLのみなのかどうかは断言できませんね。
「ファイルの拡張情報」という謎が新たに出現しました・・・。
とりあえずぐーぐる先生も簡単には教えてくれなさそうな感じだったのでちょっと置いときます。
 ついでなんで
ついでなんで
ls -l 見方 とかから検索して迷い込んじゃった人のために
簡単に見方書いときますね。
ls -la
drwxr-x--- 7 root root 4096 1月 8 00:02 .
参考リンク
MISTY-NET UNIXコマンド講座
お便利サーバー.com
ずっとわからなかった+の意味がわかりました。
SambaとACL機能・ミラクルリナックスこちらに書いてありました。
ACLが設定されたファイルには+がつくと書いてあります。
これだったんでしょうね。
しかし、この文章からでは+の原因がACLのみなのかどうかは断言できませんね。
「ファイルの拡張情報」という謎が新たに出現しました・・・。
とりあえずぐーぐる先生も簡単には教えてくれなさそうな感じだったのでちょっと置いときます。
 ついでなんで
ついでなんでls -l 見方 とかから検索して迷い込んじゃった人のために
簡単に見方書いときますね。
ls -la
drwxr-x--- 7 root root 4096 1月 8 00:02 .
| ファイルタイプ | アクセス権 | ハードリンクの数 | 所有者名 | グループ名 | サイズ | タイムスタンプ | ファイル名 |
| d | rwxr-x--- | 7 | root | root | 4096 | 1月 8 00:02 | . |
| ファイルタイプ | d(ディレクトリ),-(ファイル),l(シンボリックリンク)など |
| アクセス権 | r(読み取り可),w(書き込み可),x(実行可)が所有者、グループ、その他のユーザーの順番で表示。chmodで変更可 |
| ハードリンクの数 | ディレクトリなら.と..も含めた中のディレクトリ数ってことみたいです。 |
| 所有者名 | chownで変更可 |
| グループ名 | chown,chgrpで変更可 |
| サイズ | バイト単位のサイズ、-hをつけるとKBやMBなどで表示される |
| タイムスタンプ | タイムスタンプ(他の時刻が選択されなければ、修正時刻) を表示する。ファイルの時刻が 6 カ月以上前または 1 時間以上先の場合、タイムスタンプには時刻のかわりに年が入る。 |
参考リンク
MISTY-NET UNIXコマンド講座
お便利サーバー.com
EC-CUBE メールサーバの設定
EC-CUBEの管理ページにログイン後
システム設定→パラメータ設定
MAIL_BACKEND:メールの送信方法
SMTP_HOST:メールサーバのアドレス
SMTP_PORT:メールサーバのポート番号
の設定が正しいか確認する。
システム設定→パラメータ設定
MAIL_BACKEND:メールの送信方法
SMTP_HOST:メールサーバのアドレス
SMTP_PORT:メールサーバのポート番号
の設定が正しいか確認する。
2010年1月8日金曜日
Heroes of Newerth
Ubuntu通信 : 新しくLinuxでも遊べるGAMEが出そうだ。 -Heroes of Newerth-
こんな記事を発見しました。
以前のSAVAGE2の記事も見たはずなんですが、あんま覚えてないですね。
時期的にゲームする時間がなかったんでしょう。
今みるとすごく面白そうですね。
とりあえずHONのベータは申し込んどきました。
今CB中なのかな・・・?
papan様に感謝と今後を期待します。
HON公式にはたくさんのSSとムービーもありました!
面白そうだねええええええい!
こんな記事を発見しました。
以前のSAVAGE2の記事も見たはずなんですが、あんま覚えてないですね。
時期的にゲームする時間がなかったんでしょう。
今みるとすごく面白そうですね。
とりあえずHONのベータは申し込んどきました。
今CB中なのかな・・・?
papan様に感謝と今後を期待します。
HON公式にはたくさんのSSとムービーもありました!
面白そうだねええええええい!
2010年1月5日火曜日
VirtualBoxにCentOSをインストール
VirtualBoxの仮想マシンにCentOSをインストールします。
1.CentOSのダウンロード
ダウンロードに少々時間がかかるので先にCentOSのISOをダウンロードしておきます。
いつもどおり欲しい物はぐぐって手に入れましょう。
CentOSとぐぐります。
←こんなページにたどり着く事でしょう。
Downloadsと書いてあるところをクリックしましょう。
次に「CentOS-5 ISOs」というところをクリックします。
CentOS-5.4-i386-bin-DVD.iso というのがありますので、コレをクリックしてダウンロードします。
3.7GB程ありますので、少々時間がかかるかと思います。参考までに私がダウンロードした時は光回線で20分くらいだったかと思います。容量のわりには快適だなと思いましたね。
名前を入力します。
なんでもいいですがわかりやすいように「CentOS5.4」と入力しておきましょう。
オペレーティングシステムはLinux、バージョンはLinux2.6にでもしときましょう。
バージョンはどれがいいのかよくわからないので適当です。はい。
(CentOS5.4はカーネルのバージョンは2.6なのでLinux2.6にしときました)
何かかわるんですかねぇ?
ええ、書ききれませんでした。続きはまた明日?
- CentOSのダウンロード
- 仮想マシンの作成
- 仮想マシンの設定
- CentOSのインストール
1.CentOSのダウンロード
ダウンロードに少々時間がかかるので先にCentOSのISOをダウンロードしておきます。
いつもどおり欲しい物はぐぐって手に入れましょう。
CentOSとぐぐります。
←こんなページにたどり着く事でしょう。
Downloadsと書いてあるところをクリックしましょう。
次に「CentOS-5 ISOs」というところをクリックします。
CentOS-5.4-i386-bin-DVD.iso というのがありますので、コレをクリックしてダウンロードします。
3.7GB程ありますので、少々時間がかかるかと思います。参考までに私がダウンロードした時は光回線で20分くらいだったかと思います。容量のわりには快適だなと思いましたね。
2.仮想マシンの作成
左上の「新規」のアイコンをクリックします。名前を入力します。
なんでもいいですがわかりやすいように「CentOS5.4」と入力しておきましょう。
オペレーティングシステムはLinux、バージョンはLinux2.6にでもしときましょう。
バージョンはどれがいいのかよくわからないので適当です。はい。
(CentOS5.4はカーネルのバージョンは2.6なのでLinux2.6にしときました)
何かかわるんですかねぇ?
ええ、書ききれませんでした。続きはまた明日?
VirtualBoxインストール
WindowsにVirtualBoxをインストールして
Windows上でCentOSを動かします。
まずはバーチャルボックスをダウンロードしましょう。
VirtualBoxをぐぐってサン・マイクロシステムズへいきましょう。
 ダウンロードというリンクがあるのでクリックしましょう。
ダウンロードというリンクがあるのでクリックしましょう。
そして「Sun VirtualBoxのダウンロード」のところの
ダウンロードをクリックするとダウンロードページへ飛びます。
Windows PlatformsのはWindows (32-bit/64-bit)の一つしかないので(2010/1/5時点では)
VirtualBox-3.1.2-56127-Win.exe をクリックします。
VirtualBox-3.1.2-56127-Win.exeをクリックすると何やら登録しろYO的なウィンドウがでてきます。
別に詐欺とか悪徳商法とかではないので登録しといて問題ないです。
でもしなくてもダウンロードはできます。
Windows上でCentOSを動かします。
まずはバーチャルボックスをダウンロードしましょう。
VirtualBoxをぐぐってサン・マイクロシステムズへいきましょう。
 ダウンロードというリンクがあるのでクリックしましょう。
ダウンロードというリンクがあるのでクリックしましょう。そして「Sun VirtualBoxのダウンロード」のところの
ダウンロードをクリックするとダウンロードページへ飛びます。
Windows PlatformsのはWindows (32-bit/64-bit)の一つしかないので(2010/1/5時点では)
VirtualBox-3.1.2-56127-Win.exe をクリックします。
VirtualBox-3.1.2-56127-Win.exeをクリックすると何やら登録しろYO的なウィンドウがでてきます。
別に詐欺とか悪徳商法とかではないので登録しといて問題ないです。
でもしなくてもダウンロードはできます。
ダウンロードが完了したら実行してインストールしましょう。
とりあえずデフォルトで次へとか同意するとかしておけば問題なくインストールできるかと思います。
(時間がなくなってきたので後ほど追記しますw)
ifconfig CentOS ネットワークの設定 IPアドレス DNSサーバー
CentOSでのIPアドレスの設定
GUIならいうまでもないですが、言っときます。
システム→管理 →ネットワーク
編集をクリック
固定的に割り当てるならIPアドレス、サブネットマスク、デフォルトゲートウェイを入力してOK
DNSのタブからDNSサーバーも設定しておきましょう。
そして保存して、インターフェースを再起動で完了です。
vi /etc/sysconfig/network
GATEWAYの表記がなければ追記
GATEWAY=[192.168.0.1などデフォルトゲートウェイのアドレス]
vi /etc/sysconfig/network-scripts/ifcfg-eth0
BOOTPROTO=static に設定し
IPADDR=[IPアドレスを記入]
vi /etc/resolv.conf
nameserver [DNSサーバーのアドレス]
/etc/init.d/network restart
で、再起動して完了(のはず)
ifconfigで確認しましょう。
ifconfigは/sbin/ifconfigなのでsuじゃなくてsu -でrootにならないとだめですよ。
-つけないと$PATHが変わらないんですね。
su
echo $PATH
と
su -
echo $PATH
比べてみればいいおw
でもsu -しなくても/sbin/ifconfigでOKだった気がしますけどね。
GUIならいうまでもないですが、言っときます。
システム→管理 →ネットワーク
編集をクリック
固定的に割り当てるならIPアドレス、サブネットマスク、デフォルトゲートウェイを入力してOK
DNSのタブからDNSサーバーも設定しておきましょう。
そして保存して、インターフェースを再起動で完了です。
vi /etc/sysconfig/network
GATEWAYの表記がなければ追記
GATEWAY=[192.168.0.1などデフォルトゲートウェイのアドレス]
vi /etc/sysconfig/network-scripts/ifcfg-eth0
BOOTPROTO=static に設定し
IPADDR=[IPアドレスを記入]
vi /etc/resolv.conf
nameserver [DNSサーバーのアドレス]
/etc/init.d/network restart
で、再起動して完了(のはず)
ifconfigで確認しましょう。
ifconfigは/sbin/ifconfigなのでsuじゃなくてsu -でrootにならないとだめですよ。
-つけないと$PATHが変わらないんですね。
su
echo $PATH
と
su -
echo $PATH
比べてみればいいおw
でもsu -しなくても/sbin/ifconfigでOKだった気がしますけどね。
登録:
コメント (Atom)